Tovarnij Chek Blank Excel Ukraina
Excel for Office 365 Excel for Office 365 for Mac Excel 2019 Excel 2016 Excel 2019 for Mac Excel 2013 Excel 2010 Excel 2007 Excel 2016 for Mac Excel for Mac 2011 Sometimes you need to check if a cell is blank, generally because you might not want a formula to display a result without input. In this case we're using IF with the function: • =IF(ISBLANK(D2),'Blank','Not Blank') Which says IF(D2 is blank, then return 'Blank', otherwise return 'Not Blank'). You could just as easily use your own formula for the 'Not Blank' condition as well. In the next example we're using ' instead of ISBLANK.
The ' essentially means 'nothing'. =IF(D3=','Blank','Not Blank') This formula says IF(D3 is nothing, then return 'Blank', otherwise 'Not Blank'). Here is an example of a very common method of using ' to prevent a formula from calculating if a dependent cell is blank: • =IF(D3=',',YourFormula()) IF(D3 is nothing, then return nothing, otherwise calculate your formula).
Do you think that I’m going to explain quality process? It’s a common practice that most of the data entry companies use to cleanse the data.

Thereby, you can excel in data cleansing and quality check. Let’s go through the rundown of a few Excel hacks that can improve the quality of your work. Put value in blank cells: Do you manually detect and remove blank cells in your spreadsheet? It’s a hectic. But, a blank can point a finger on your quality.
But here, you’ll get to know about the Excel and tricks. You can utilize them to polish up your data entry skills.
Thereby, you can excel in data cleansing and quality check. Let’s go through the rundown of a few Excel hacks that can improve the quality of your work. • Put value in blank cells: Do you manually detect and remove blank cells in your spreadsheet? It’s a hectic. But, a blank can point a finger on your quality. So, here are a few steps to get rid of them in just a few clicks: • Select the data. • Push F5 key to go through the ‘Go To’ dialogue box.
• Hit the ‘Special’ button. • The cascading ‘Go To Special’ window will pop up.
• Select ‘Blanks’ radio button. • Click ‘ok’. These steps will highlight the blank cells altogether.
Now, you can put the value together. Just type any number or a text in one cell. Press the combination keys, i.e. Ctrl + Enter.
All selected cells will be filled with the similar value. On pressing the Enter tab, just a cell will get the value.
• Fill down using Ctrl + D: It was a nightmare when I used to fill the date columns manually in every cell. My turnaround time for every assignment was spiking.
A little bit of exploring made me a master of how to fill the date in multiple columns automatically. Scarface pc game crack. You, too, can catch them to speed up your entry of data.
• To enter the current date in a cell, press Ctrl +; (semicolon). • To enter the current time in a cell, press Ctrl + Shift +: (colon). • To enter the same date in a column, select and press Ctrl + Enter keys.
The dropdown will throw options to select. • Converting numbers as text into numbers: When you copy & paste a set of data from a Word or an Excel file, the sheet assumes numbers as a text.
If you want to convert and use that data as a number, follow these steps: • Copy and paste a number in the Excel sheet. • Go to the menu bar and select ‘Paste’ option and then, ‘Paste Special’. • Alternatively, you can press these combination keys- Alt + E + S. • A Paste Special dialog box will pop up.
• Go to the ‘Multiply’ option and select it. • Click ‘ok’ and check the converted value.
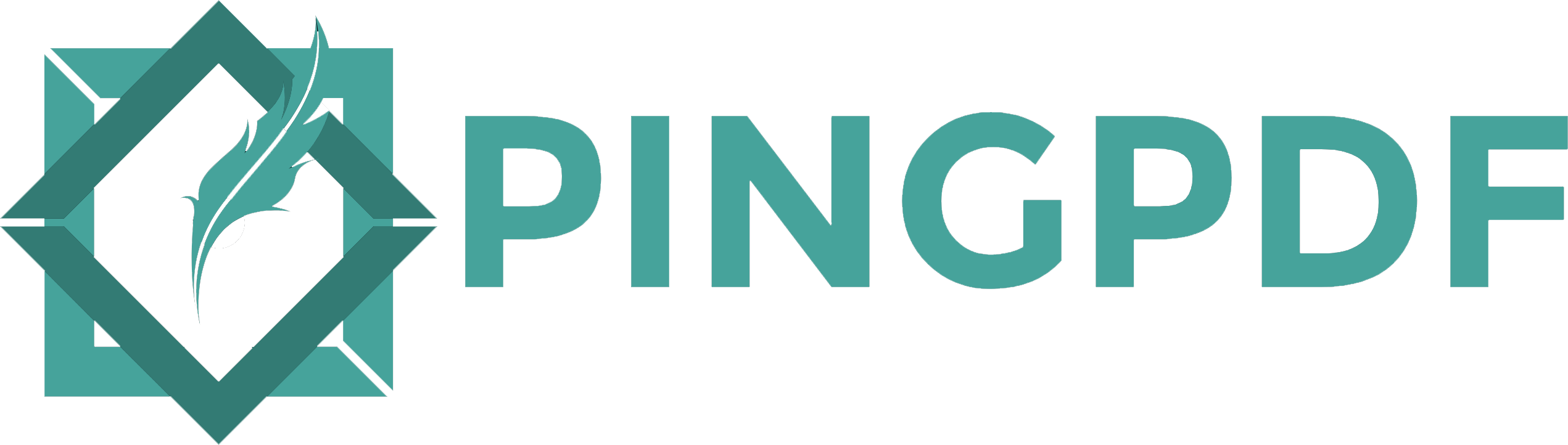
• Treating duplicates: It’s the foremost part of the quality check. Duplicity ends up at the false conclusion. Consequently, the final outcome exhibits discrepancies. If that data undergo analysis process, the decisions that yield would be far away from reality. So, you should treat duplicate data with intensive care.
These tips can help you to sail across the duplicate data: • Select database. • Move the cursor on to the Home menu. • Mouse over the ‘Conditional Formatting’ feature. • Select Highlight Cells Rules> Duplicate Values.
• Choose the formatting and specify to spotlight the duplicate data. • After highlighting duplicates, move to the Data menu. • Select ‘Remove Duplicates’. • Make sure that you have selected the check box stating Headers (if your data carry a header).
• Subsequently, select the column as mention under the ‘Columns’ area. • Click ‘Ok’. • Parsing data into columns: Have you copied and pasted the text from a Word file into an Excel file? The sheet creates a replicate of the whole content in a cell. How do you parse each word? Do you do it manually?